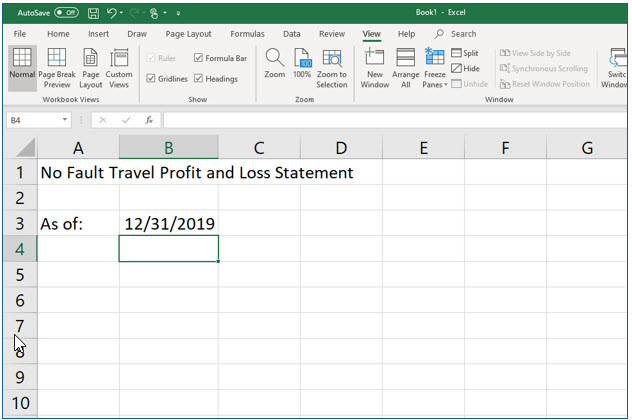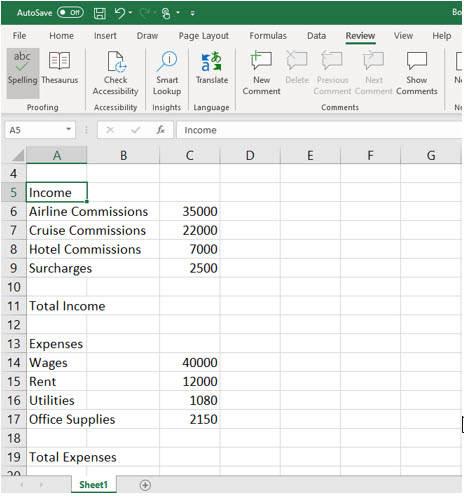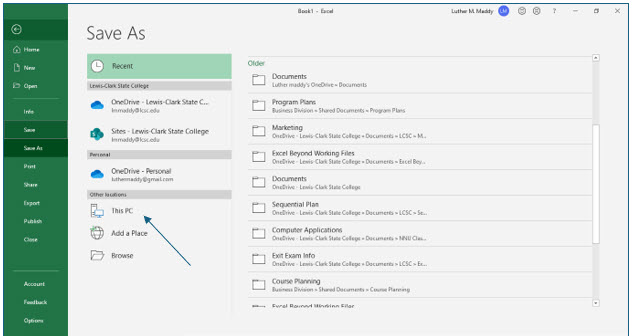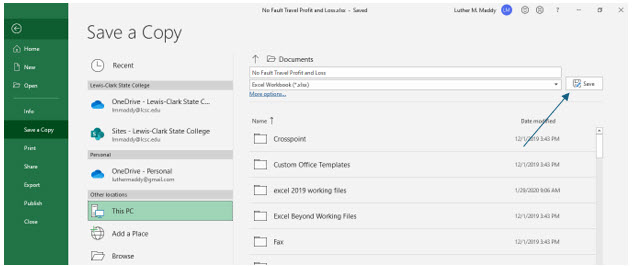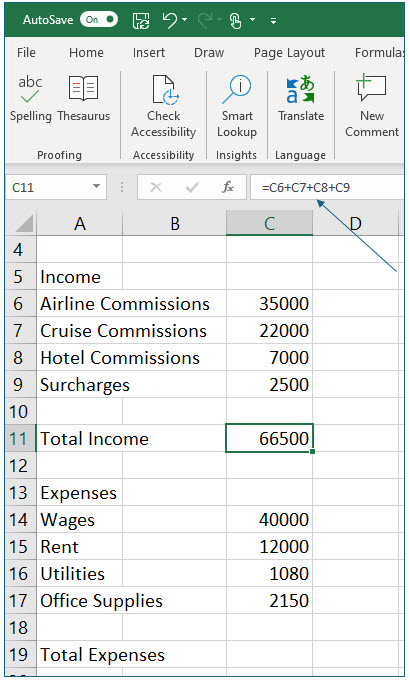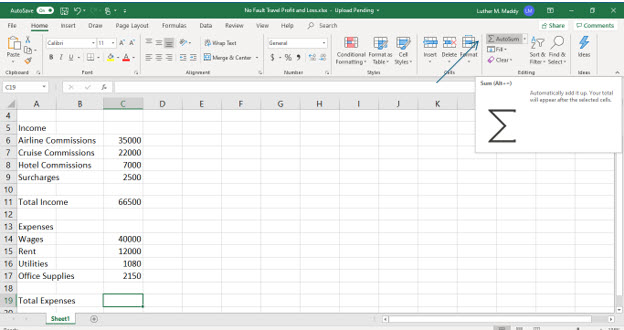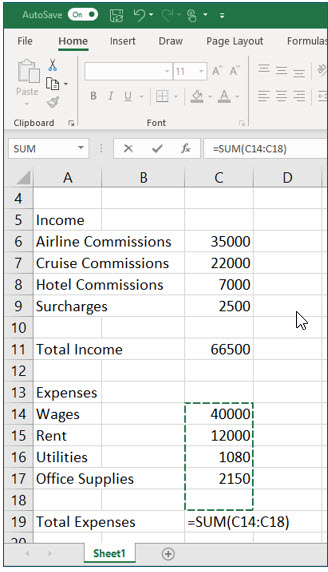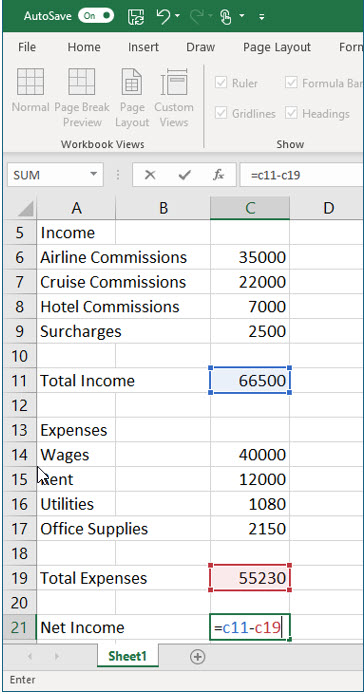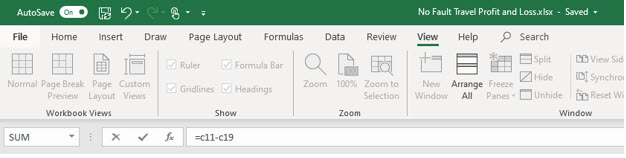Watch the video-Creating Basic Formulas
Microsoft Ecel: Time Saving shortcut keys
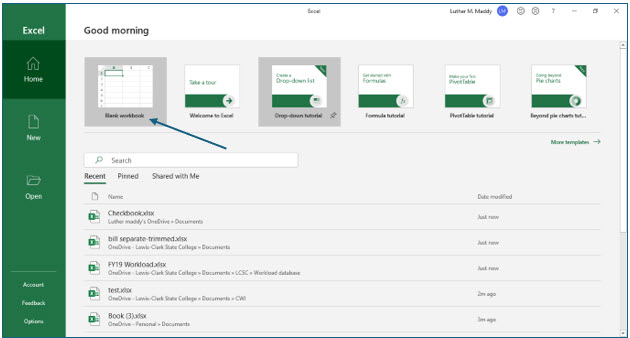
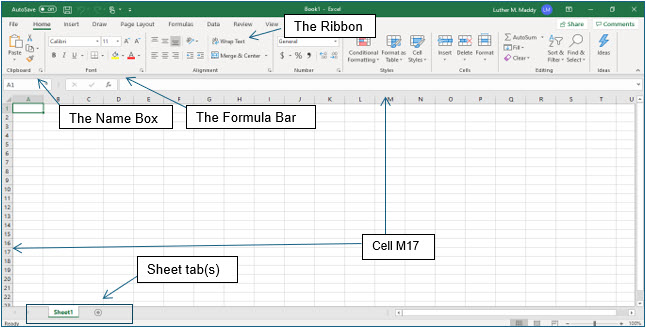
Page Down Moves one screen down
Page UP Moves one screen up
Alt+Page UP Moves one screen left
Alt+Page Down Moves one screen right
*How far the active cell indicator actually moves depends on the number of rows or columns you can see on one screen. This is determined by column width, row height and even computer display resolution.