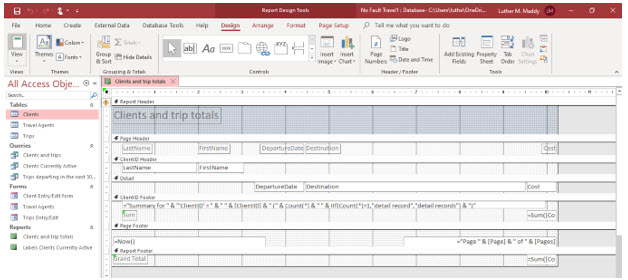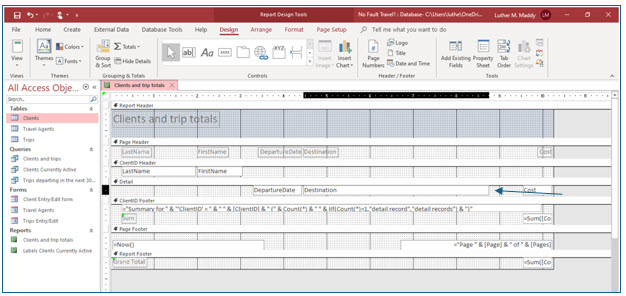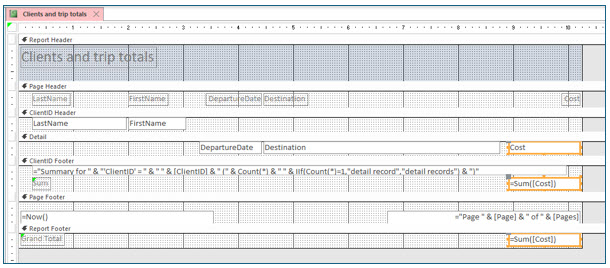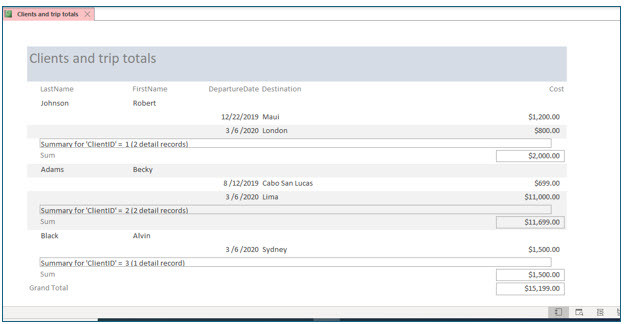No Fault Travel Database to complete this chapter
1) determining which fields you want to include
2) how you want the report formatted, and
3) deciding which records you want to appear on the report.
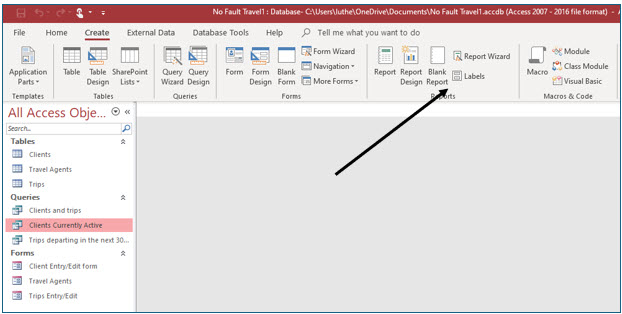
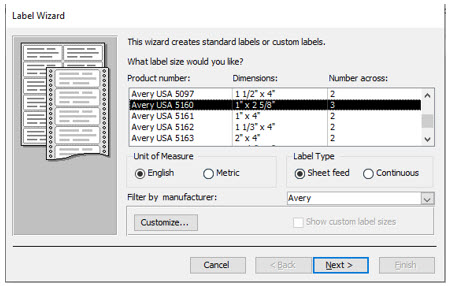
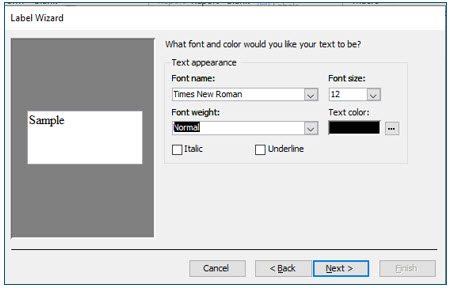
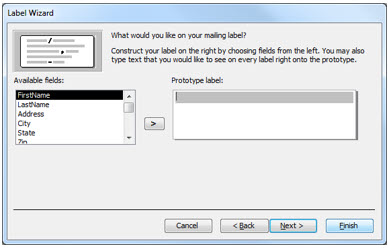
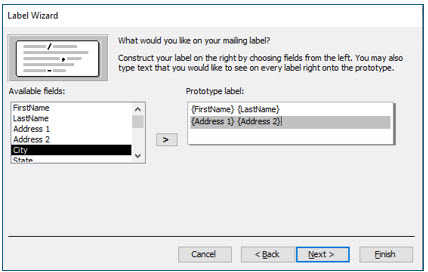
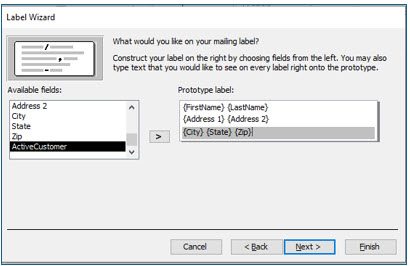
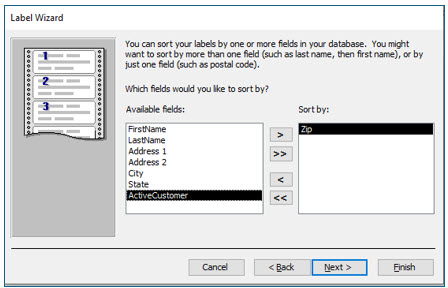
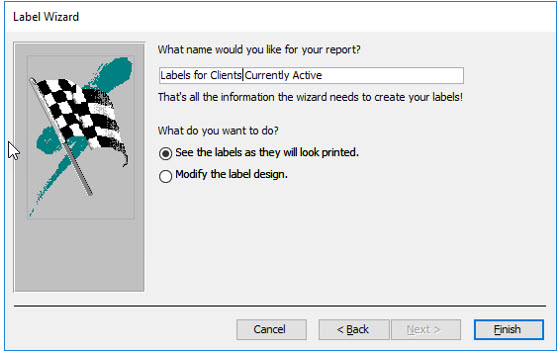
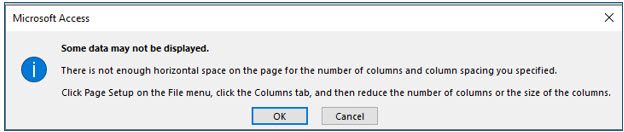
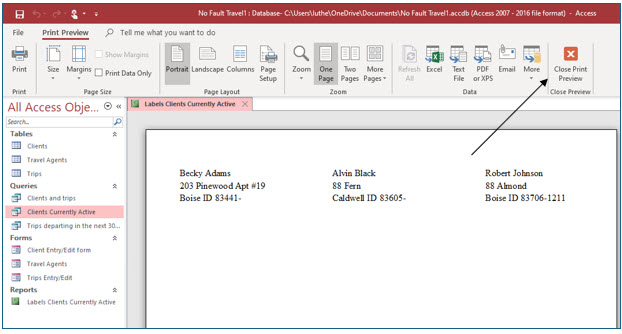
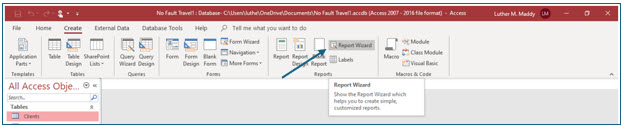
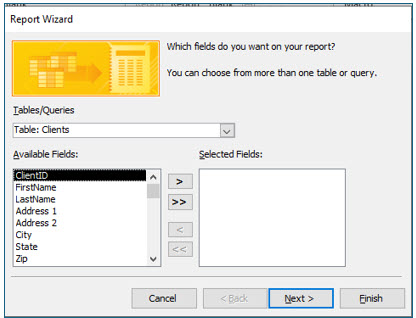
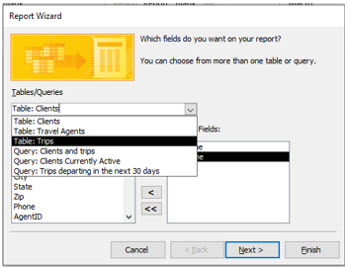
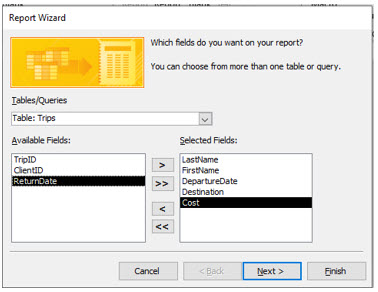
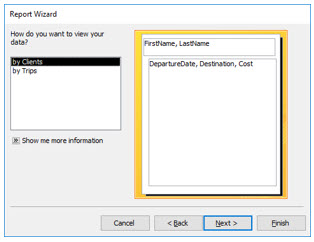
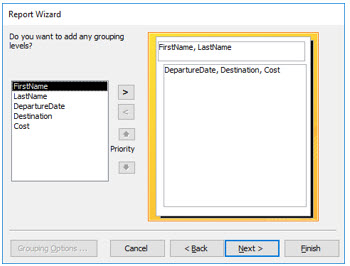
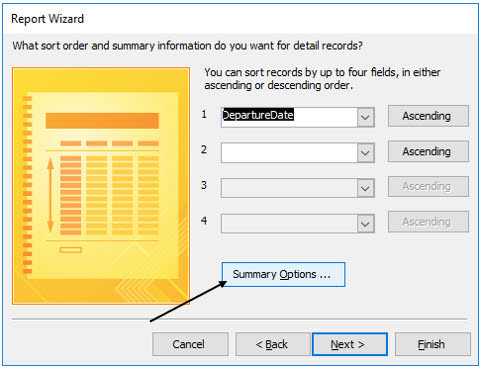
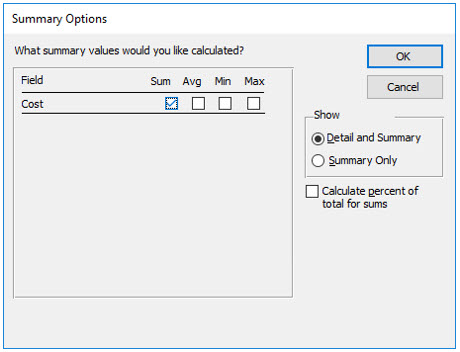
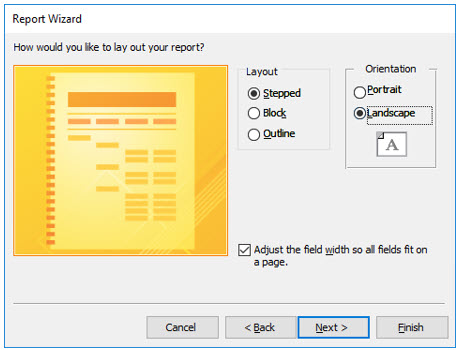
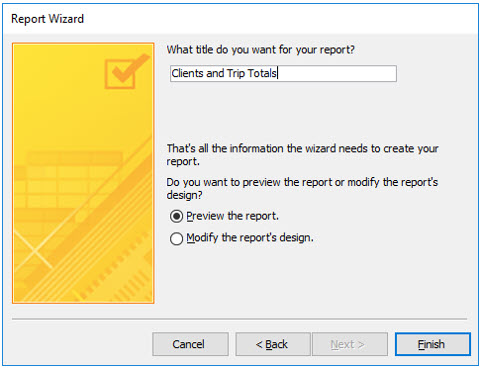
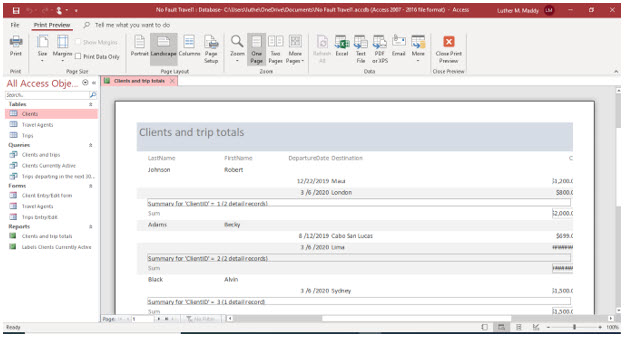
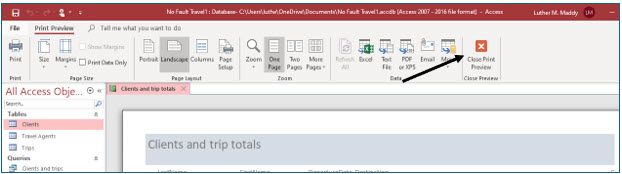
Page Header Field names (labels) for data in report
ClientID Header Client’s name
Detail Trips scheduled for each client
ClientID Footer Subtotal of trips scheduled by each client
Page Footer Today’s date and page number
Report Footer Grand total of all trips scheduled