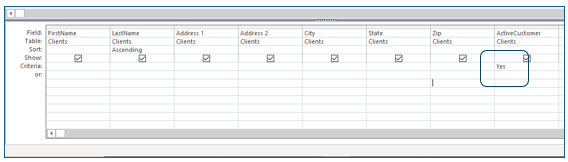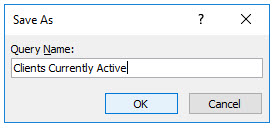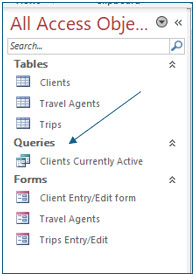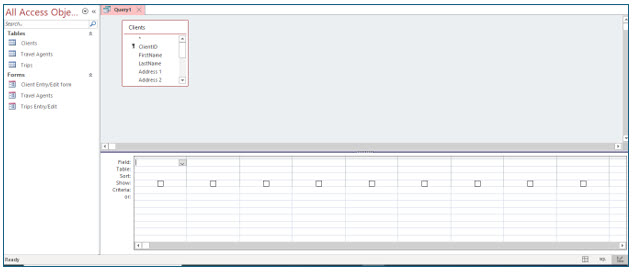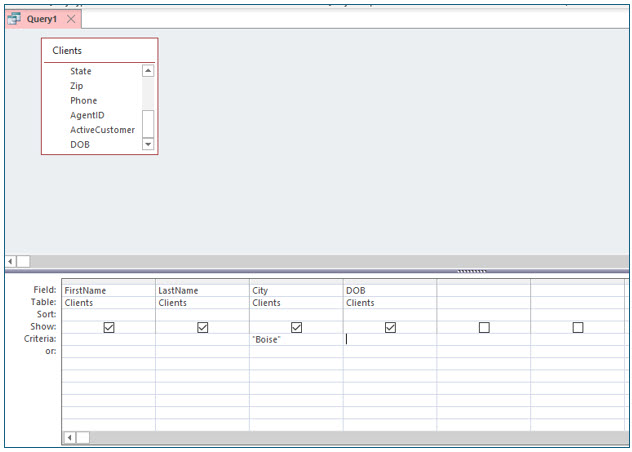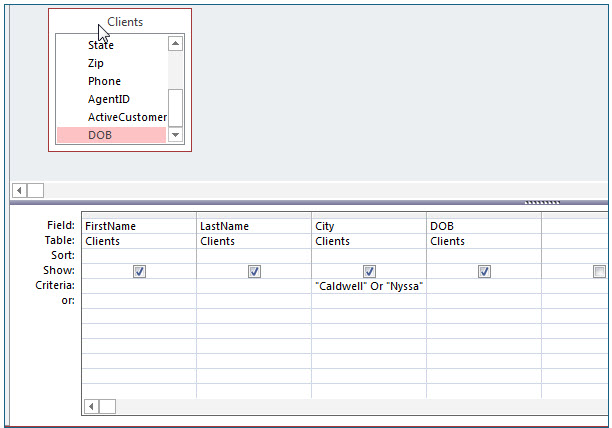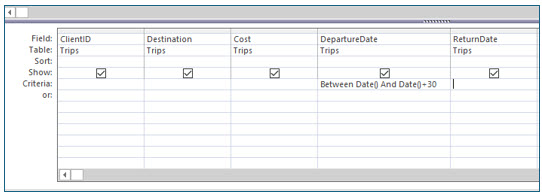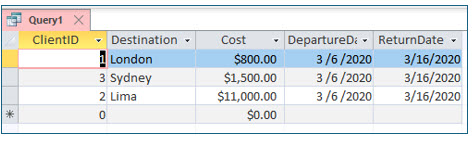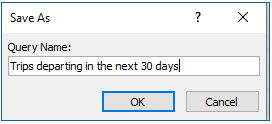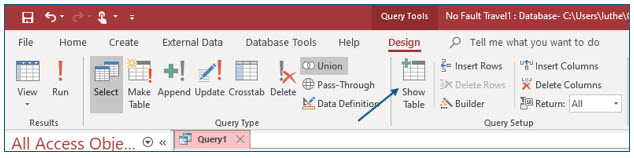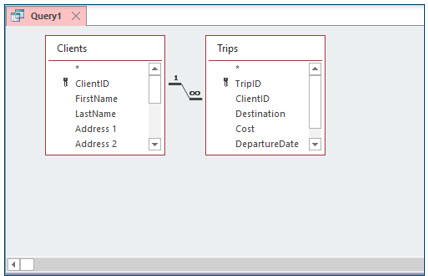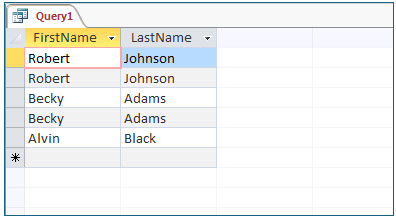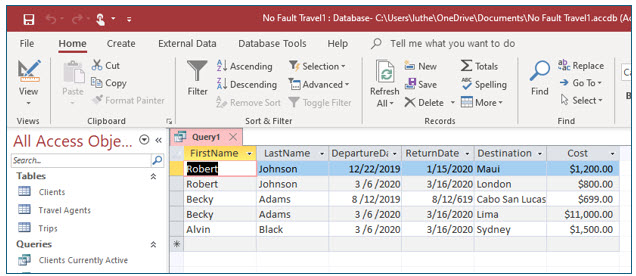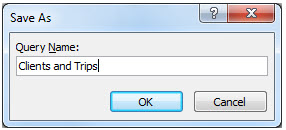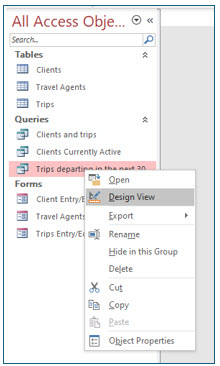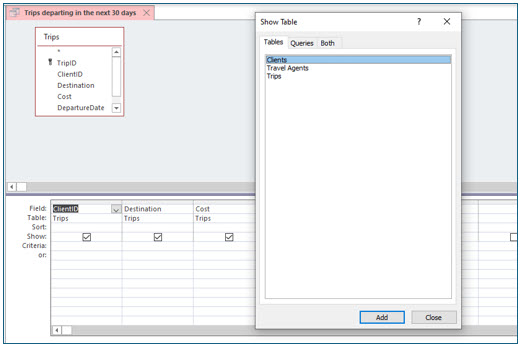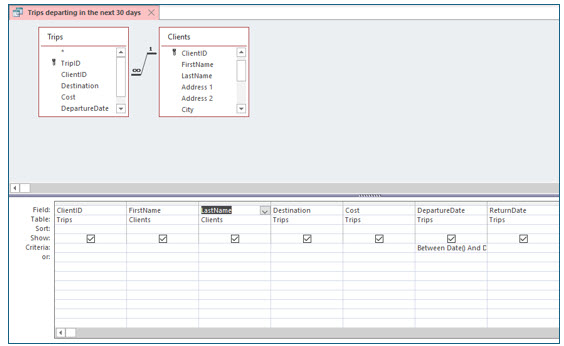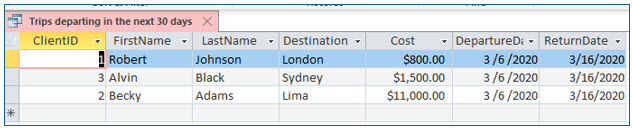Watch the video-Creating and using basic queries\ Watch the video-Creating and using complex queries\
No Fault Travel Database to complete this chapter

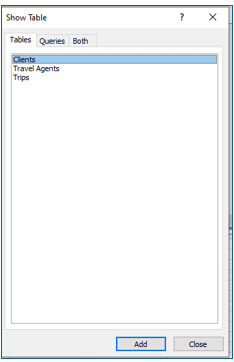
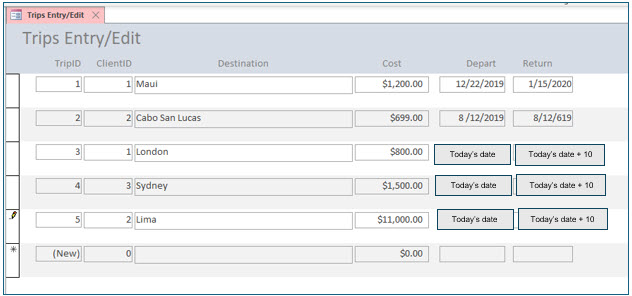
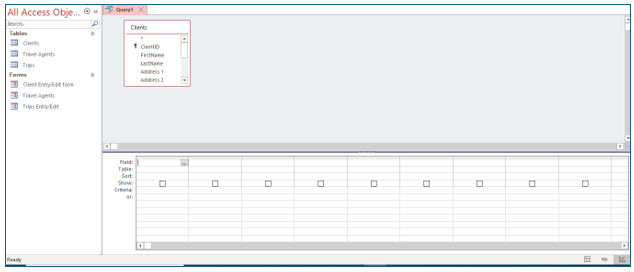
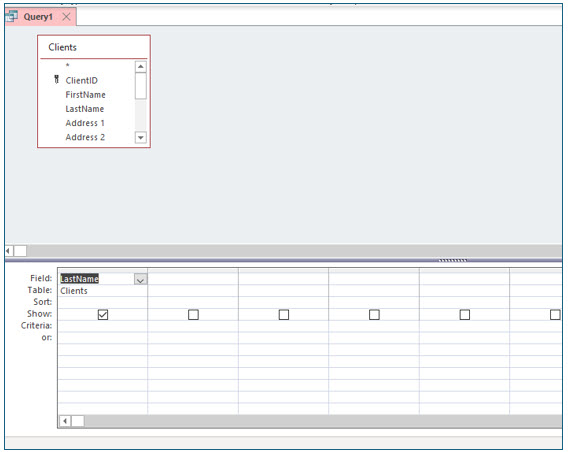
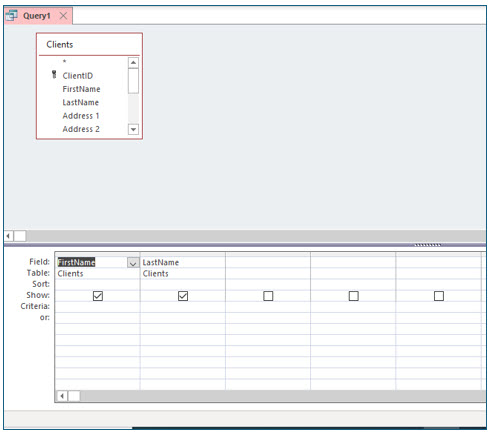
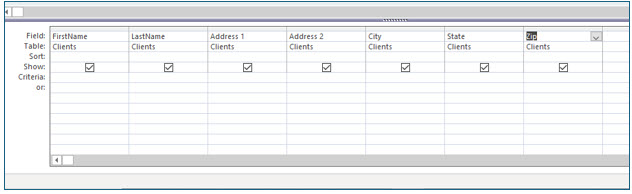
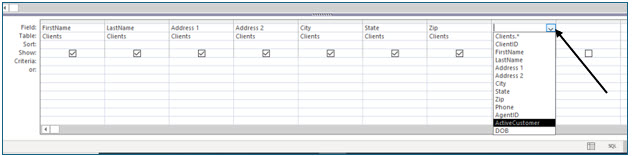
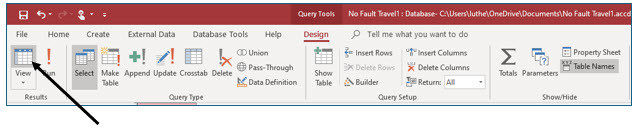
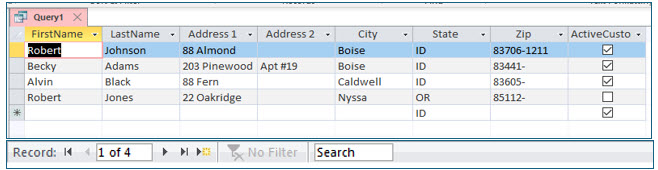
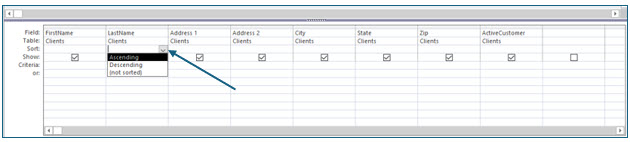
< less than
> greater than
<= less than or equal to
>= greater than or equal to
* Wild Card character used to specify part of a field